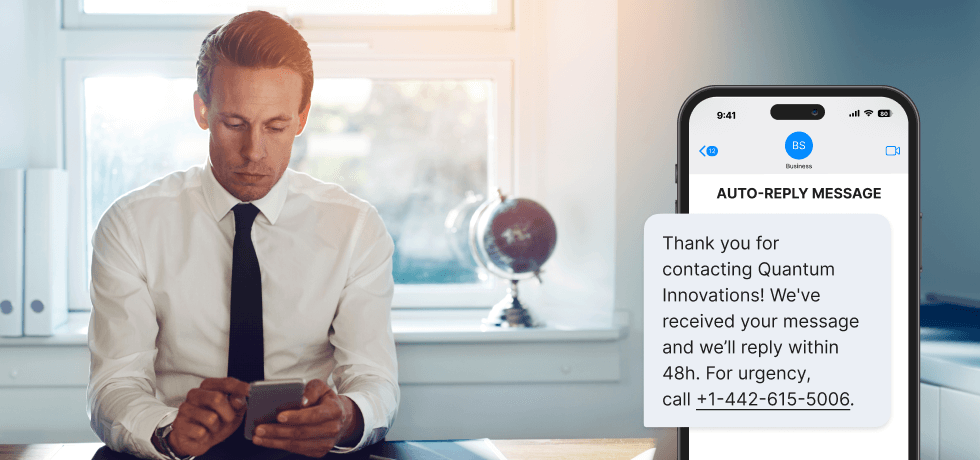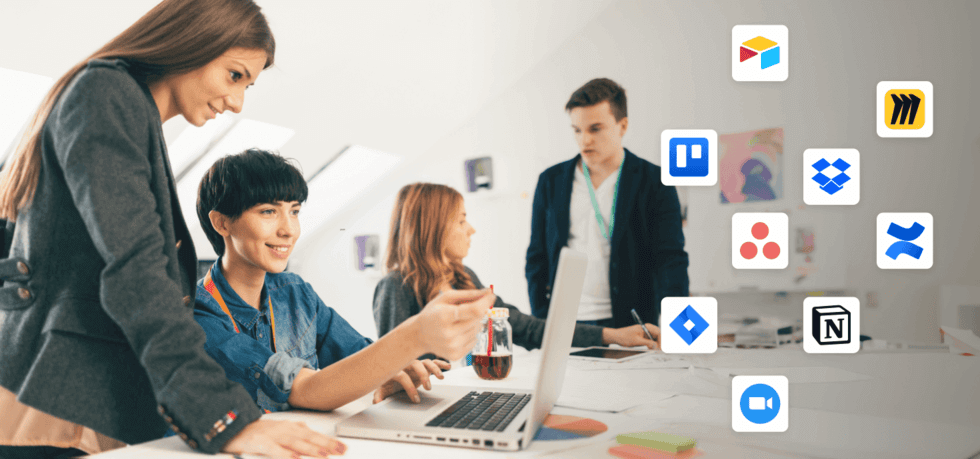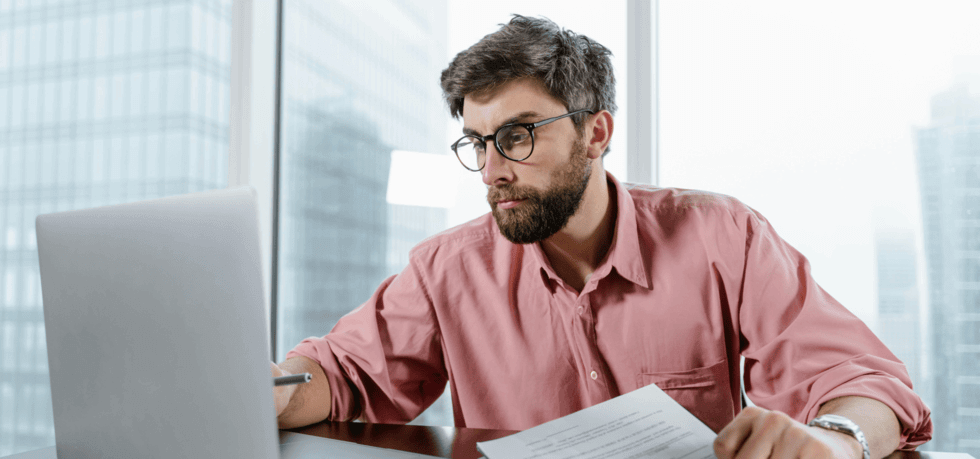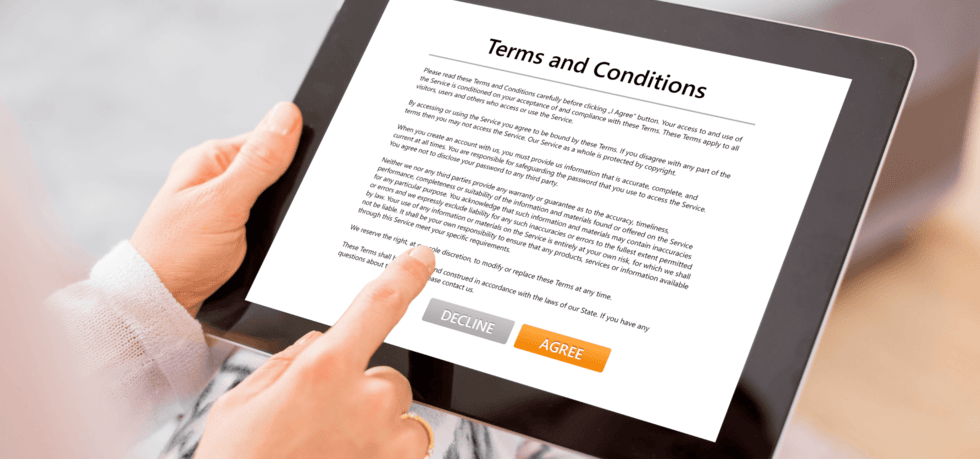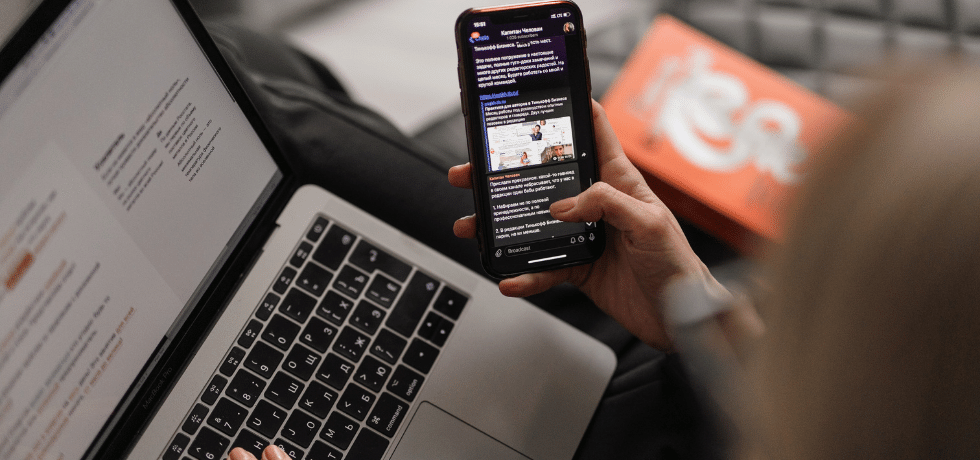
Today, we will continue our series of integration tutorials with a quick guide on HubSpot SMS automation. All of the automations in this article can be created with the help of Zapier and Textmagic. If you’re looking for ways to automate your calendar, check out our previous guide for Google Calendar SMS notifications.
HubSpot is a powerful CRM tool that businesses use for their sales, support, and marketing activities. Today, we look at four simple Textmagic SMS integrations via Zapier that will help you get more value out of your HubSpot account:
- Send a confirmation text when someone fills out your HubSpot form;
- Receive SMS notifications whenever a new deal, ticket, or task is added to your HubSpot dashboard;
- Instantly forward new HubSpot contact data to your Textmagic account and update your lists in real-time;
- Add SMS unsubscribers from Textmagic to a separate list in HubSpot for retargeting.
To get started, you first must connect your HubSpot and Textmagic accounts to your Zapier account. You can do this before creating any Zap or simply follow the connection steps as you go.
1. Send a confirmation text when someone fills out your HubSpot form
This first HubSpot and Textmagic integration will allow you to send automatic text alerts whenever someone fills out your HubSpot form.
- To get started, log in to your HubSpot account, navigate to Marketing -> Forms, and then click on Create Form.
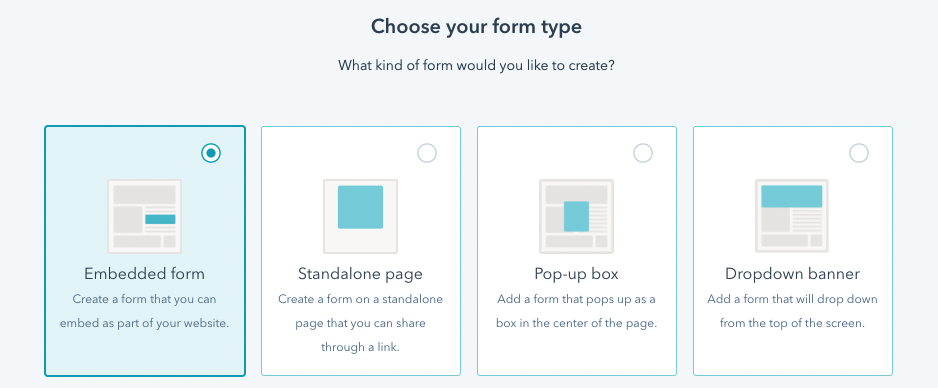
- Style the form to your liking and embed it on your website or share it directly with your audience using the share link option:
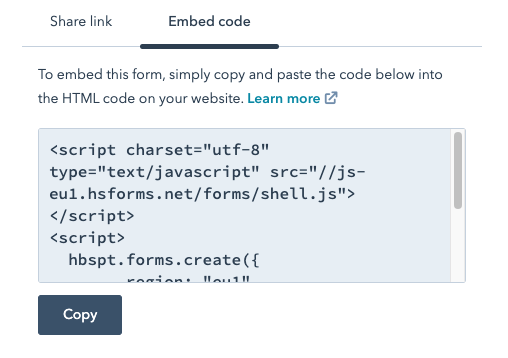
- Now go back to Zapier and start creating your automation workflow.
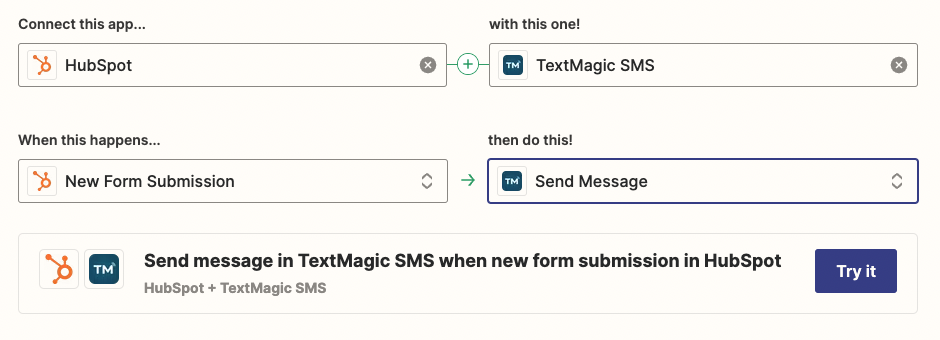
- Trigger: HubSpot; Trigger event: New Form Submission;
- Choose your HubSpot account and identify the form in your account. Test the form before moving to the next step to ensure it works.
- Important: For the automation to work, you must capture the phone number via your HubSpot form. Next, we must configure our action.

- Action: Textmagic; Action event: Send Message. Feel free to customize your text and use custom fields to make the message feel more personal.
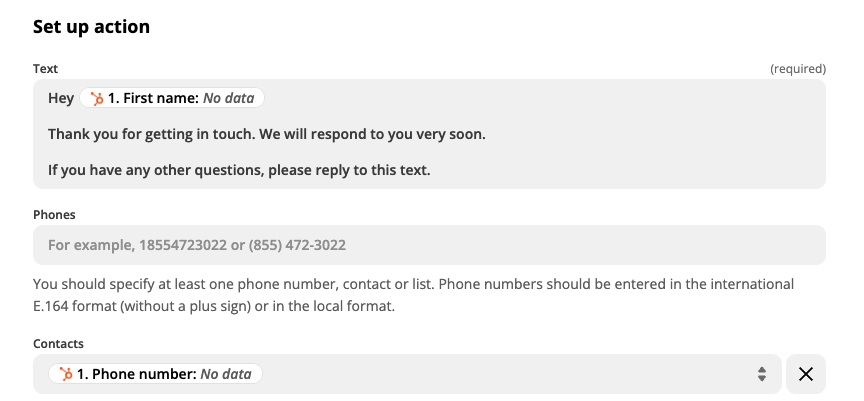
- Test your Zap and click save. Every time someone submits their info via the HubSpot form, they should receive the following text:
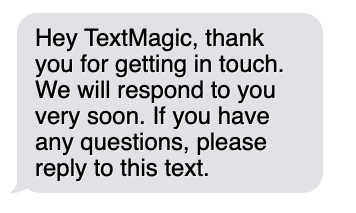
Optional Step: Assign these contacts to a Textmagic list
If you have a starter or professional Zapier plan, you can create multi-step automations to add new phone numbers to specific lists after you send the confirmation text.
- Action: Textmagic; Action event: Create Contact. Auto-fill your contact data with fields from your HubSpot account and assign them to a separate list you create in your Textmagic account.
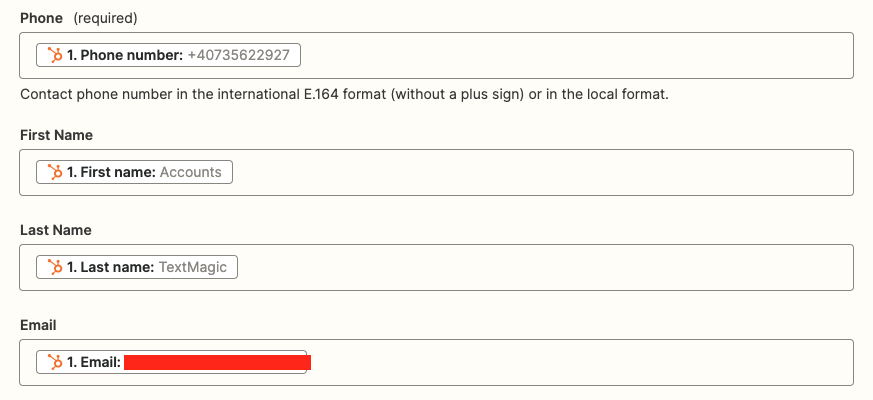
2. Receive text notifications for every new deal, task, or ticket
This HubSpot SMS automation will help you set up automatic texts every time a new deal, task, or ticket is registered.
Create these automation workflows to keep a close eye on your customers’ profiles and to ensure you can provide instant support when they need it the most. Here’s how you can set up this automation:
- Log in to Zapier and click on Create Zap;
- Trigger: HubSpot; Trigger event: New Deal (or New Task, or New Ticket).
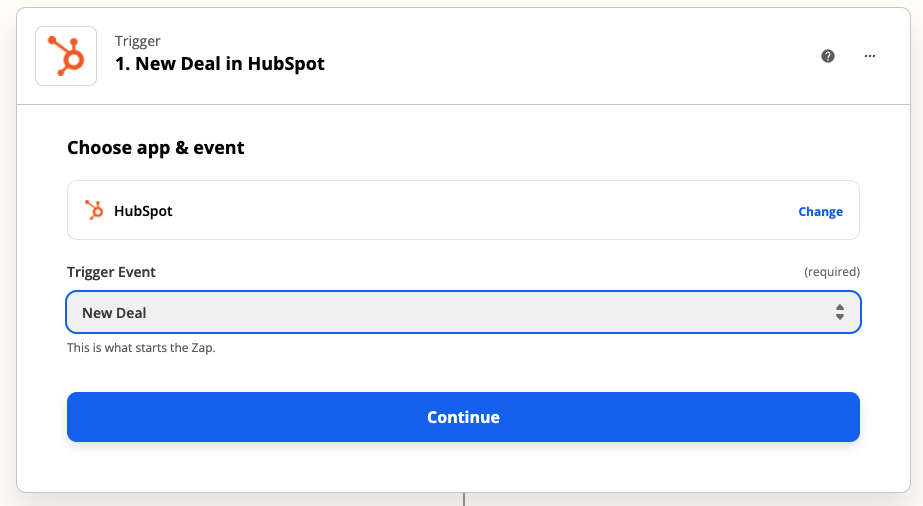
- Set additional properties to retrieve, if any, then test your trigger. Make sure you have at least one deal in your funnel for the test to work. Save your workflow step and move to the action.
- Action: Textmagic; Action event: Send Message.
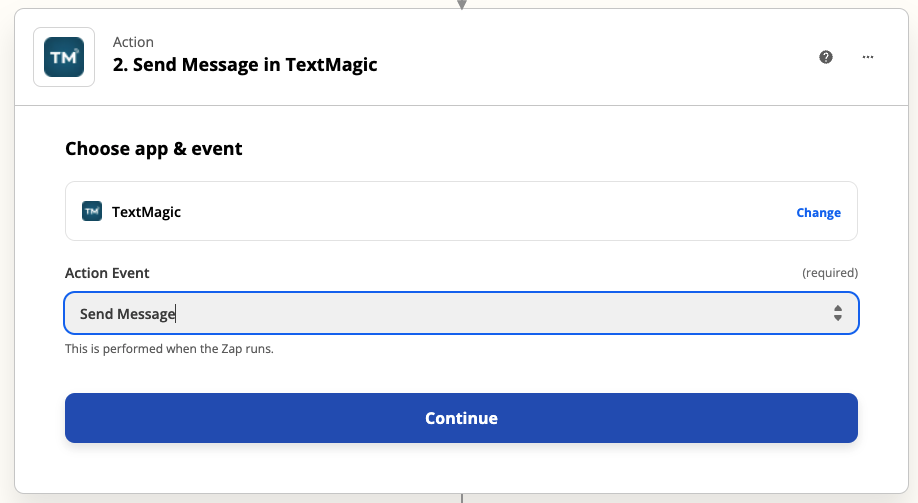
- Choose the Textmagic account you want to send notifications to;
- Include relevant deal details, such as Deal Name or Deal Amount, in your message using HubSpot’s custom fields;
- Send the deal to your Textmagic number. If you have unique numbers for each sales rep, you can add all the numbers under the phone field;
- Add relevant fields (e.g., limit the number of SMS parts for cost control, etc.), test, and turn on the Zap. SMS notifications for new deals will look like this:
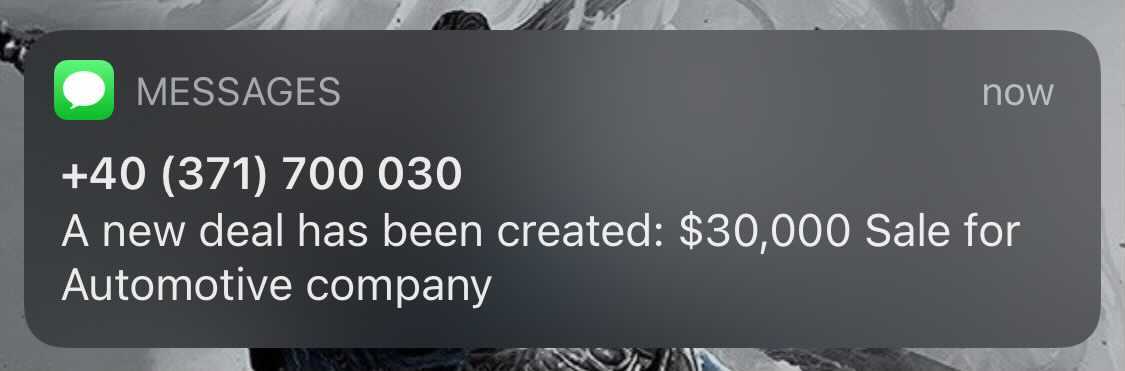
- You can use the same Zap logic to send SMS notifications when a deal property changes. Simply configure automations for “New deal property changes,” and set triggers for when a deal closes or is likely to close, its priority or owner changes, and more — then forward the relevant info to your business via SMS by filling out the next automation step with Textmagic.

You can assign zaps to be sent to different phone numbers depending on their type (e.g., deal or ticket update). Marketing information can go to your marketing number, while ticket updates can go to your support line (or to specific team members).
3. Forward new HubSpot contact info to your Textmagic account and assign them to lists
Forward new HubSpot contact info to your Textmagic account and assign them to lists.
Whenever HubSpot registers new contact details, they are also saved in your Textmagic account.
You can also add contacts to lists and start segmenting your marketing campaigns to target clients with personalized communications that are sure to hit the spot.
- Trigger: HubSpot; Trigger action: New Contact;
- Action: Textmagic; Action event: Create Contact (or edit existing contact);
-
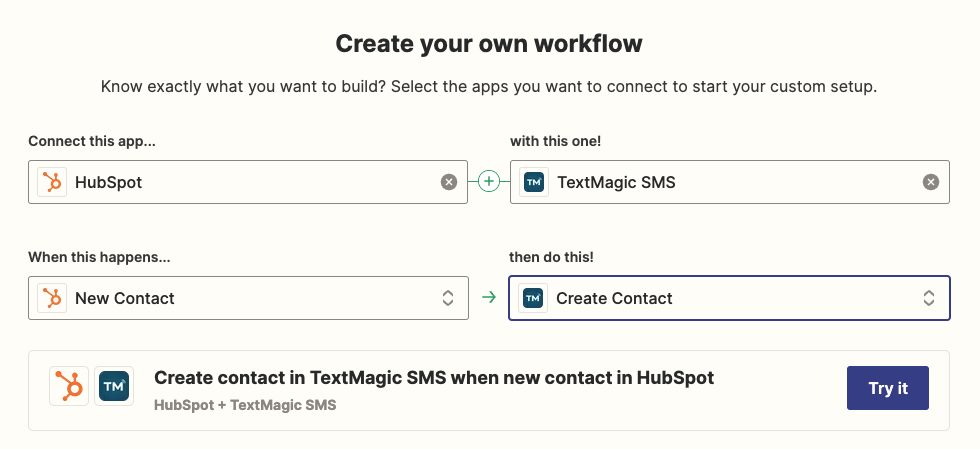
- Assign the correct HubSpot custom fields to your Textmagic contact fields;
- You can choose the list you want the contact to be assigned to right away.
-
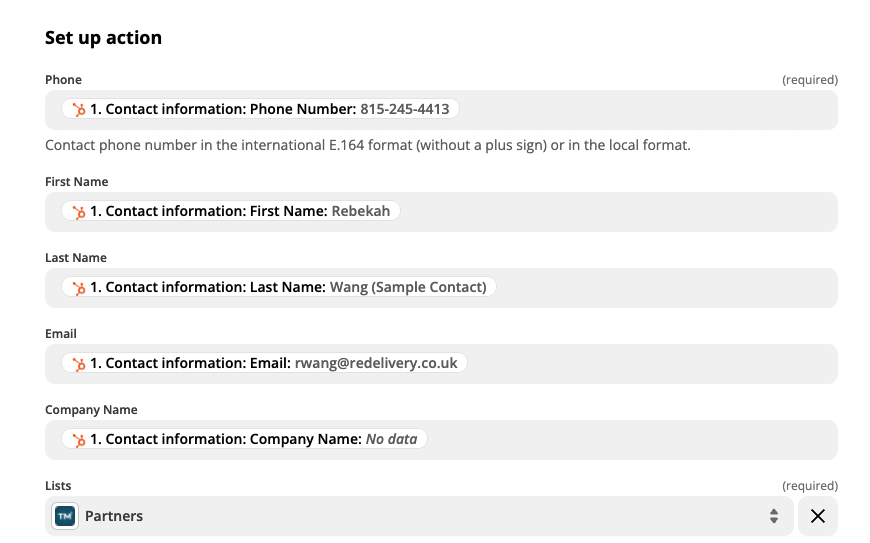
- There is also an option to edit an existing contact. We recommend selecting Yes for this option to keep your information up to date.
-

- Choose between local and international phone number formats. You should keep your numbers consistent to ensure there are no issues.
- Every time a new contact is added to HubSpot or a lead submits their info, their details will also be updated in your Textmagic account.
-

4. Add contacts that have unsubscribed from your SMS list to a separate HubSpot list
This type of automation can work both ways: when a contact unsubscribes from HubSpot or when they unsubscribe from Textmagic. We will share the step-by-step process for the latter case. With this automation, you assign unsubscribed contacts to a different list in HubSpot so that you can recontact with them on another channel or remove them altogether.
Please remember to always have your clients’ written consent before sending any messages or marketing campaign elements.
- Trigger: Textmagic; Trigger event: New Unsubscribe. Create a list for unsubscribers in your HubSpot account.
- Action: HubSpot; Action event: Add Contact to List. For this automation to work, your contacts must synchronize their email information between both apps.
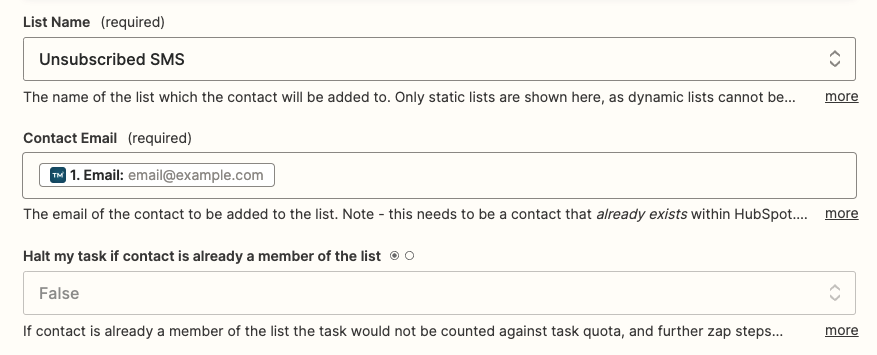
We hope these quick SMS automations will help you make the most of HubSpot and Textmagic. Follow our blog for more guides on how to integrate your favorite tools with our SMS solution. If you’re new to Textmagic, sign up for a free trial account to test all our business texting features.
Frequently Asked Questions (FAQs)
Yes, using Zapier, you can set up a workflow to send SMS alerts to your Textmagic number for new deals, tasks, or tickets.
Yes, Twilio integrates with HubSpot. It can be used to send SMS, make calls, and connect through WhatsApp.
Yes, you can auto-generate text messages using tools like Zapier and HubSpot and SMS platforms like Textmagic. Actions like form submissions, new contacts, or updates in deals or tickets can trigger this kind of automation.
The best HubSpot SMS integrations for marketing automation include Twilio, which offers flexible messaging features, Sakari, which simplifies campaign management, and MessageMedia, which supports interactive messaging.
Related articles
Upgrading your text messaging with an SMS autoresponder
SMS autoresponders are a company’s best option for o...
Top 20+ best collaboration tools for businesses
With the popularity of remote and distributed teams ...
From ADKAR to PDCA: 10 Essential change management models for business success
Struggling to deal with change of any type might be ...
55+ Text abbreviations for business and casual contexts
Text abbreviations and acronyms are necessary, both ...
How to create 10DLC-compliant Terms of Service and Privacy Policies
Your Terms of Service and Privacy Policy play an int...