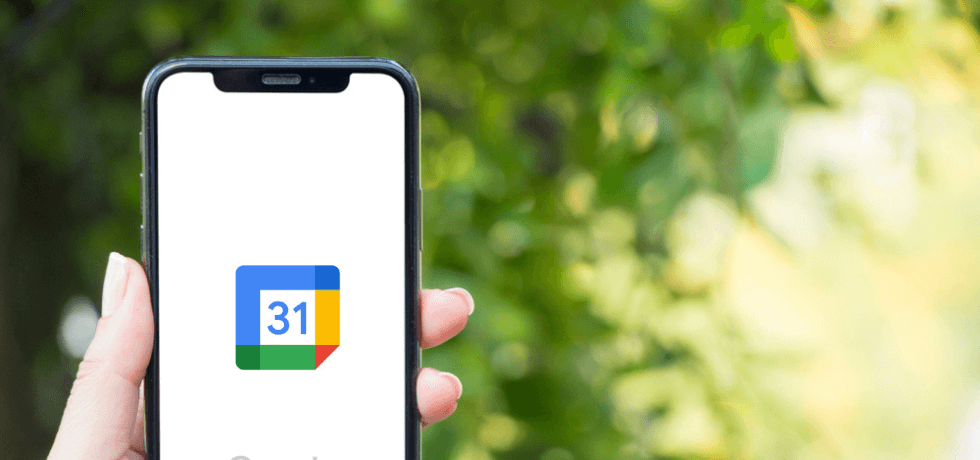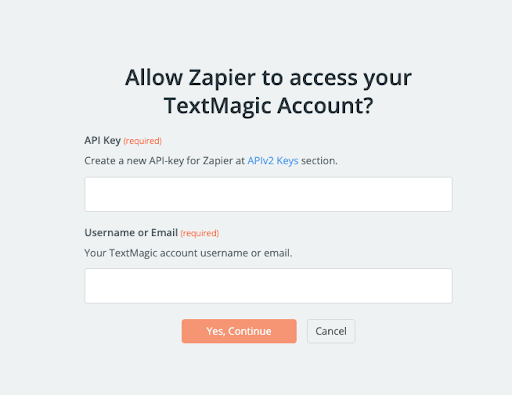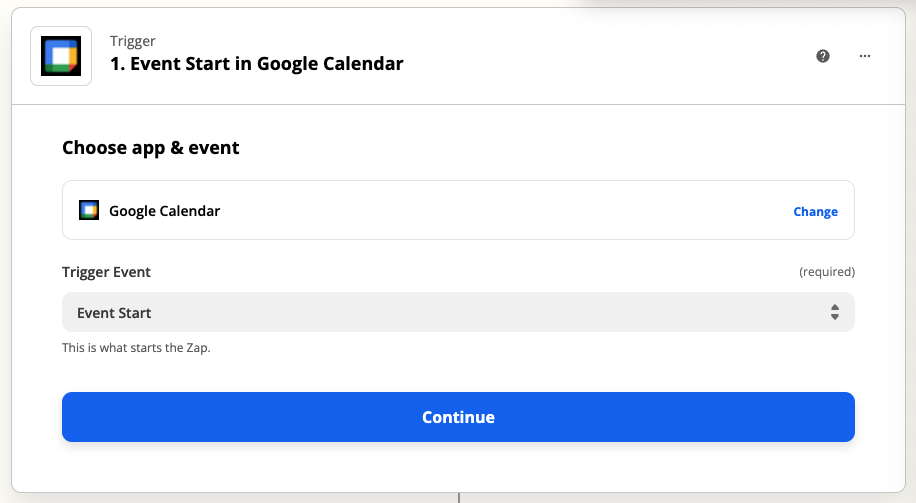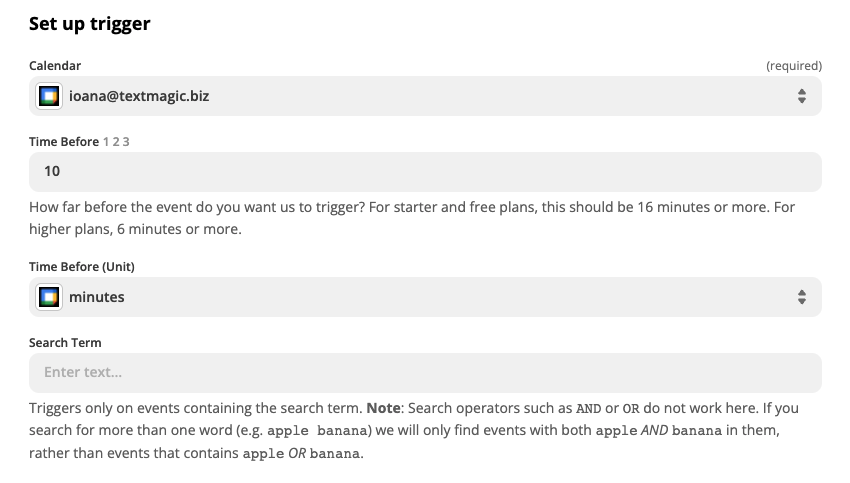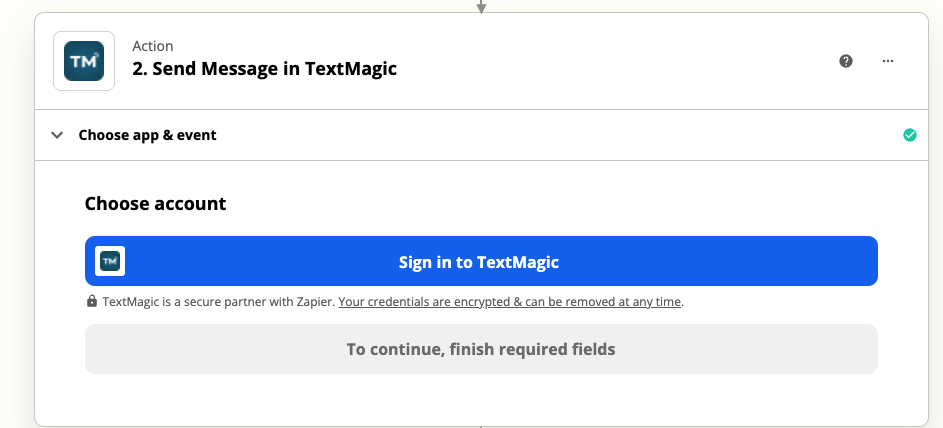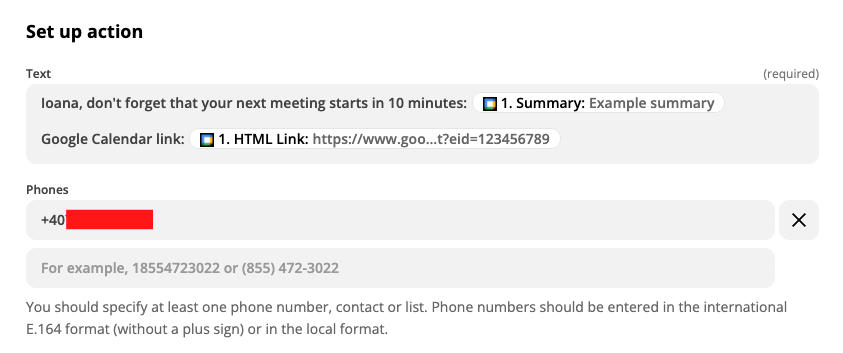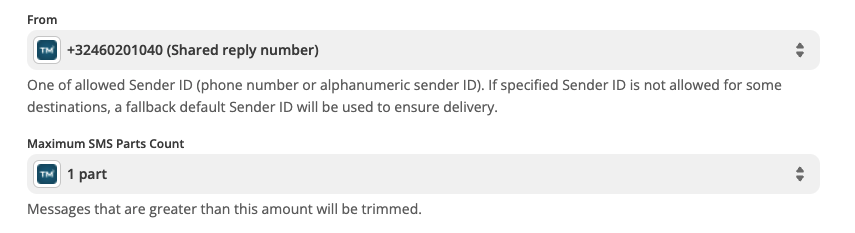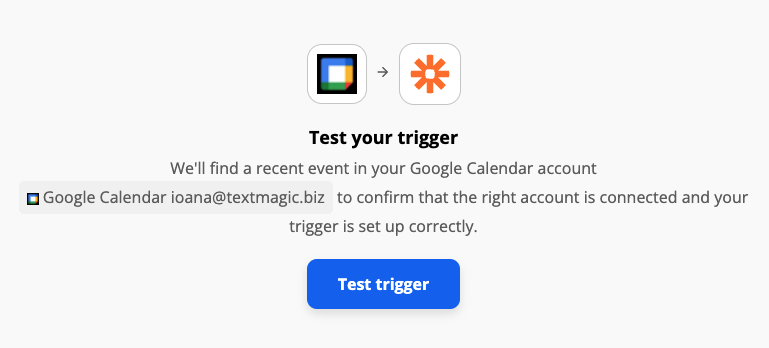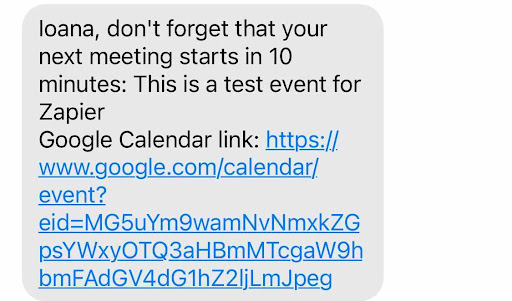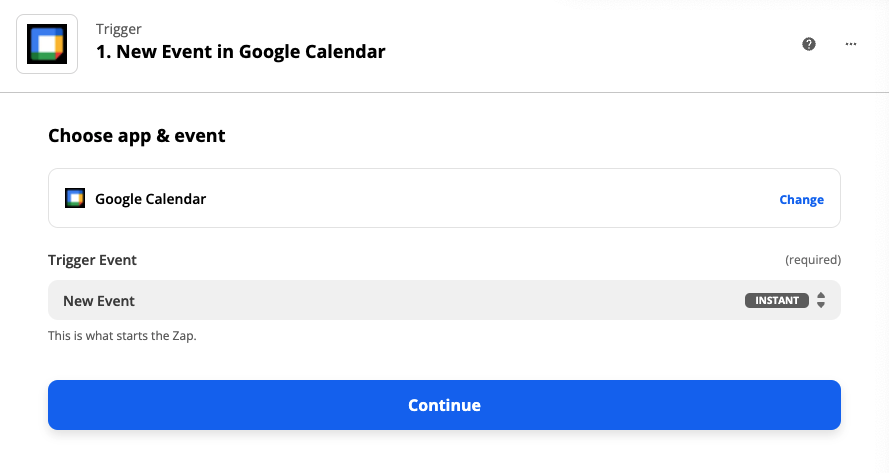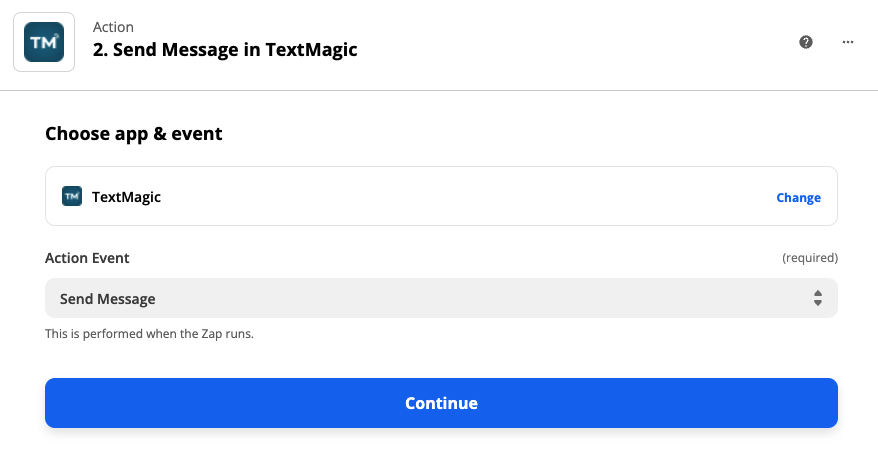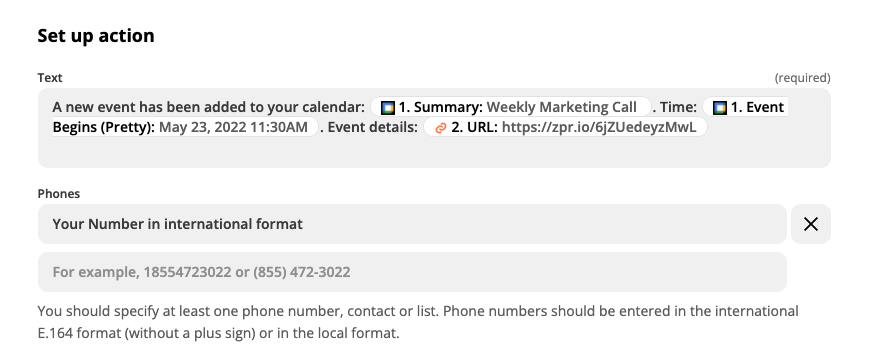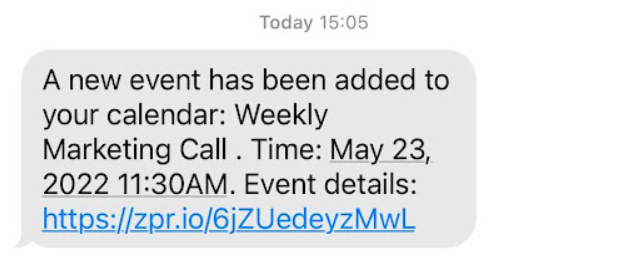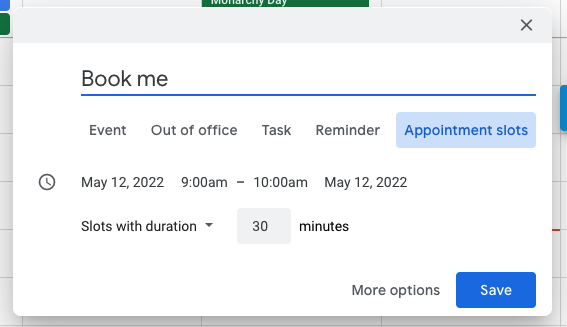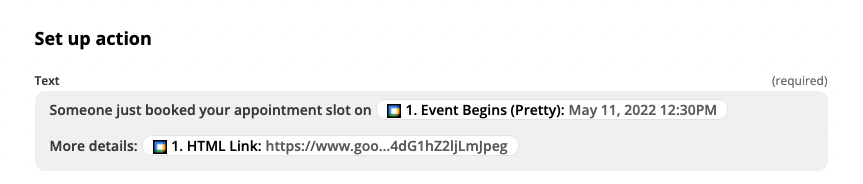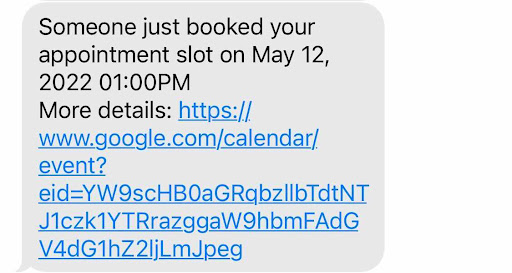Share

Managing schedules has become effortless thanks to digital calendars. In fact, most adults rely on a digital calendar to organize their personal and professional lives. Anyone with a Gmail account can set up their Google Calendar in minutes.
More companies are now using Google Workspace to organize remote meetings. Today, we will look at some easy Zapier automations that will allow you to send Google Calendar text notifications and reminders directly to your phone.
These simple Google Calendar SMS automations will help you:
- Send Google Calendar SMS reminders straight to your number for new appointments;
- Receive text alerts when an event changes or cancels;
- Receive SMS notifications whenever someone books your open Google Calendar slots;
Getting started: Connect Google Calendar and Textmagic via Zapier
To send automatic Google Calendar SMS notifications, you will need to log in to your Textmagic account and sign-up for a free Zapier account.
Connect Google Calendar to Zapier – Navigate to your Zapier dashboard -> My apps, click on Add connection and choose Google Calendar. Follow the Google authentication steps to complete the process.
Connect your Textmagic account to Zapier – From the “My Apps” dashboard, create a new connection, and select Textmagic from the list. To authenticate Textmagic, you simply need to provide your user name and API key.
The Textmagic API key can be found in your Textmagic account under Services -> API. You can create multiple API keys on the same account.
Your accounts are set up now, so you are ready to build set-and-forget Google Calendar SMS automation.
1. Send automatic Google Calendar SMS reminders for upcoming meetings
Let’s start with a simple automation rule first. This zap is perfect if you want to send Google Calendar SMS reminders instead of email reminders for one-time or recurring events.
- From your dashboard, click on Create a Zap. Name your zap.
- Because you want to receive responses based on what happens in your calendar, choose Google Calendar as the trigger:
- To send SMS notifications to your phone before every meeting, set the trigger as Event Start.
- Choose how far before the event you want your SMS appointment reminder
to trigger.
- There is also an option to trigger an event based on search terms. This is great for cost control. If you want to send Google Calendar SMS reminders only for important meetings, you can set the search term to IMPORTANT.
- Next, you will configure the Action. You want Zapier to automatically send a text notification via Textmagic . Select Textmagic from the app list and set the action event as Send a Message.
- Confirm the account you want your Google Calendar text reminder sent from. Customize your SMS template using Google Calendar custom fields and add your phone number in the Phones field.
- There are a few other settings available here, including choosing your sender settings, maximum SMS parts count, and to whom you want to send the text. You can limit your SMS to a maximum of 1 parts to reduce costs.
- You’re all set! Click on Test trigger to ensure your configuration is correct, and turn on your zap.
From now on, you will receive Google Calendar text reminders before every meeting. Here’s what they will look like:
Pro tip: with a premium Zapier account, you can add an extra step to your automation and shorten Google Calendar meeting links.
2. Receive SMS notifications when new events are added to your calendar
Stay on top of your calendar, even when you’re on the move! This simple automation will send automatic text notifications for every new event added to your Google Calendar.
- Create a new Zap in your account and name it. You should set Google Calendar as your trigger. The trigger event will be a New Event.
- Connect your primary calendar and test the trigger before moving on to the next step.
- Now you will configure the Action. Choose Textmagic as the app and Send Message as the Action Event.
- Customize your SMS using Google Calendar custom fields and select the phone number you want to receive notifications on.
Note: I have added an extra step to my Zap to shorten URLs before sending out a text
- Fill out all the other settings you want and test your automation. Here’s how the test automation works:
Pro tip: You can use the same logic to send text notifications when someone cancels a Google Calendar event or deletes a recurring event.
3. Share your appointments calendar and receive SMS notifications for every booking
This SMS automation may come in handy if you’re a consultant, speaker, or faculty member. It allows your appointment slots to be booked directly from Google Calendar, without installing any third-party software.
- First, go to your Google Calendar and create an appointment slot. The Google Calendar Appointment Slots function creates an additional view for your Google Calendar that only displays bookable appointment slots.
- Share your booking calendar by clicking on an appointment slot to view more details and click on “go to the appointment page for this calendar.”
- Copy the link to your Appointments Calendar. This link can be promoted via text message, added to your email signature, or added to your website.
- Navigate to your Zapier account. Create an automation rule to receive Google Calendar SMS reminders when someone books you.
- Choose Google Calendar as your trigger and New or Updated Event as your trigger action. Follow all the steps and test your event.
- Next, you must connect Textmagic to the action and set Send Message as your action event. Customize your message, choose the phone number you want the text to be sent to, check any other additional settings, and test your flow.
Every time someone books your appointment slot, you will receive the following Google calendar SMS reminder:
Conclusion
As you can see, everything you need to automate your Google Calendar SMS reminders is a couple of clicks away. Follow our blog for more guides that will teach you how to automate business processes using your favorite apps. If you’re new to Textmagic, sign up for a free trial account
to test all our business texting features!
Frequently Asked Questions (FAQs)
You can remind someone about a Google Calendar event by adding them as a guest when you create the event. This sends them an email with all the details.
No, Google Calendar doesn’t directly send SMS reminders anymore.
Yes, Textmagic can send text reminders for Google Calendar events.
By connecting Google Calendar to Textmagic through Zapier, you can receive SMS notifications for any new or updated events, cancellations, or appointments booked on your calendar.
The cost of sending an SMS reminder for Google Calendar depends on the SMS service provider you use. For example, with Textmagic, prices are based on the number of messages sent and the recipient’s location.